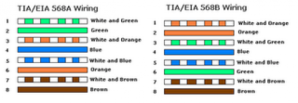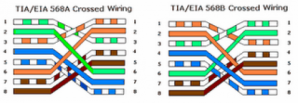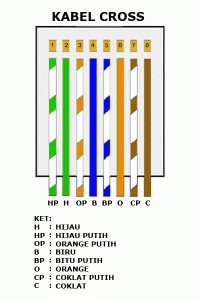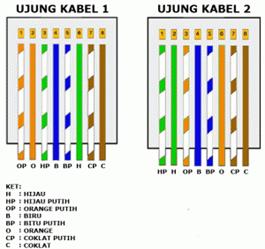This is default featured slide 1 title
Go to Blogger edit html and find these sentences.Now replace these sentences with your own descriptions.
This is default featured slide 2 title
Go to Blogger edit html and find these sentences.Now replace these sentences with your own descriptions.
This is default featured slide 3 title
Go to Blogger edit html and find these sentences.Now replace these sentences with your own descriptions.
This is default featured slide 4 title
Go to Blogger edit html and find these sentences.Now replace these sentences with your own descriptions.
This is default featured slide 5 title
Go to Blogger edit html and find these sentences.Now replace these sentences with your own descriptions.
Selasa, 25 Februari 2014
Surat Lamaran Pekerjaan
Jumat, 21 Februari 2014
Tutorial Membuat Kabel Straight Dan Cross Over
- Menghubungkan antara computer dengan switch
- Menghubungkan computer dengan LAN pada modem cable/DSL
- Menghubungkan router dengan LAN pada modem cable/DSL
- Menghubungkan switch ke router
- Menghubungkan hub ke router
ujung dua. Kabel cross over digunakan untuk menghubungkan 2 device yang sama. Gambar dibawah adalahsusunan standar kabel cross over.
- Menghubungkan 2 buah komputer secara langsung
- Menghubungkan 2 buah switch
- Menghubungkan 2 buah hub
- Menghubungkan switch dengan hub
- Menghubungkan komputer dengan router
Membuat kabel Straight dan Cross Over
Untuk membuat sebuah kabel jaringan menggunakan kabel UTP ini terdapat beberapa peralatan yang perlu kita siapkan, yaitu
- kabel UTP
- Connector RJ-45
- Crimping tools
- RJ-45 LAN Tester
- Kupas ujung kabel sekitar 2 cm, sehingga kabel kecil-kecil yang ada didalamnya kelihatan.
- Pisangkan kabel-kabel tersebut dan luruskan. Kemudian susun dan rapikan berdasarkan warnanya yaitu Orange Putih, Orange, Hijau Putih, Biru, Biru Putih, Hijau, Coklat Putih, dan Coklat. Setelah itu potong bagian ujungnya sehingga rata satu sama lain.

Kemudian masukkan kabel-kabel tersebut ke dalam Jack RJ-45 sesuai dengan urutan tadi yaitu sebagai berikut:
- Orange Putih pada Pin 1
- Orange pada Pin 2
- Hijau Putih pada Pin 3
- Biru pada Pin 4
- Biru Putih pada Pin 5
- Hijau pada Pin 6
- Coklat Putih pada Pin 7
- Coklat pada Pin 8.
Masukan Jack RJ-45 yang sudah terpasang dengan kabel tadi ke dalam mulut tang crimping yang sesuai sampai bagian pin Jack RJ-45 berada didalam mulut tang. Sekarang jepit jack tadi dengan tang crimping hingga seluruh pin menancap pada kabel. Biasanya jika pin jack sudah menancap akan mengeluarkan suara “klik”.

- Orange Putih pada Pin 1
- Orange pada Pin 2
- Hijau Putih pada Pin 3
- Biru pada Pin 4
- Biru Putih pada Pin 5
- Hijau pada Pin 6
- Coklat Putih pada Pin 7
- Coklat pada Pin 8.
- Hijau Putih pada Pin 1
- Hijau pada Pin 2
- Orange Putih pada Pin 3
- Biru pada Pin 4
- Biru Putih pada Pin 5
- Orange pada Pin 6
- Coklat Putih pada Pin 7
- Coklat pada Pin 8.
Kesimpulannya adalah jika Anda memasang kabel UTP tipe straight maka susunan warna pada kedua ujung kabel adalah sama. Sedangkan cara pemasangan UTP tipe cross, susunan warna ujung kabel pertama berbeda dengan unjung kabel kedua. Nanti jika dites menggunakan LAN tester, maka nantinya led 1, 2, 3 dan 6 akan saling bertukar. Kalau tipe straight menyalanya urutan, sedangkan tipe cross ada yang lompat-lompat. Tapi yang pasti harus menyala semua setiap led dari nomor 1 sampai 8.lihat gambar di bawah ini :
Kamis, 13 Februari 2014
Cara Mengedit bagian Top Menu pada template blogger
>> 1st example,Check it Out Guys
<ul>
<li><a Title='Home' expr:href='data:blog.homepageUrl'>Home</a></li>
<li><div class='gap'/></li>
<li><a href='http://id-id.facebook.com/people/Andi-Wong/1222512287'>About</a></li>
<li><div class='gap'/></li>
<li><a expr:href='data:blog.homepageUrl + "feeds/posts/default"'>Posts RSS</a></li>
<li><div class='gap'/></li>
<li><a expr:href='data:blog.homepageUrl + "feeds/comments/default"'>Comments RSS</a></li>
<li><div class='gap'/></li>
<li><a href='http://www.blogger.com/'>Login</a></li>
</ul>
</div>
</div>
Keterangan :
4. Finally simpan template kamu lalu lihat blog yang sudah di update dengan refresh, atau klik ''lihat blog''
atau bisa seperti dibawah ini>>>>>>
>>2nd example
2. Tekan Control+F lalu cari kode " <div class='Menu'> " ...
<ul>
<li><a href='/'><span>Home</span></a></li>
<li><a href='#' title='About'><span>About</span></a>
</li>
<li><a href='#' title='Contact'><span>Contact</span></a>
</li>
<li><a href='#' title='Extras'><span>Extras</span></a>
</li>
</ul>
</div>
5. Jika selesai kemudian Simpan template & refresh blog kamu...
<ul>
<li><a href='/'><span>Home</span></a></li>
<li><a href='#' title='About'><span>About</span></a>
</li>
<li><a href='menambah menu di tengah' title='#'><span>Tambah Menu di tengah</span></a>
<li><a href='#' title='Contact'><span>Contact</span></a>
</li>
<li><a href='#' title='Extras'><span>Extras</span></a>
</li>
<li><a href='menambah menu dibawah' title='Extras'><span>Tambah Menu dibawah</span></a>
</ul>
</div>
Sumber : http://yusufsmkmugaweleri.blogspot.com/2014/02/cara-mengedit-bagian-top-menu-pada.html
Kamis, 06 Februari 2014
Konfigurasi linux ubuntu menjadi router
2. masuk sebagai super user, ketik :
$ sudo sukemudian masukan password user
3. kemudian ketik
# sudo gedit /etc/sysctl.confkemudian ubah
# net/ipv4/ip_forward=1
menjadi
net/ipv4/ip_forward=1
4.kemudian aktifkan, dengan cara ketik
# sudo sysctl -pjika berhasil maka akan mucul
net/ipv4/ip_forward=1
5.sekarang kita masqueranding iptables kita,dengan cara mengetik :
# sudo gedit /etc/rc.local
6.masukan script dibawah ini tepat diatas kata exit 0
iptables -t nat -A POSTROUTING -s 192.168.1.1/24 -d 0/0 -j MASQUERADE
7. tekan CTRL + S kemudian close
8.kemudian reboot ubuntu sobat
# sudo reboot
9. Setelah komputer restart, masuk kembali ke terminal, kemudian ketik :
$ sudo iptables -L -t nat
10. Jika mucul pesan
MASQUERADE all - 192.168.0.0/24 anyware
maka settingan sobat berhasil, jika tidak mucul kata anyware. Silahkan sobat coba lagi dengan teliti.
sumber:http://triyonosmkmugaweleri.blogspot.com/2014/02/cara-konfigurasi-linux-ubuntu-menjadi.html
Kamis, 31 Oktober 2013
Cara jitu setting firewall android
Kali ini saya akan mengulas tentang CARA JITU SETTING FIREWALL ANDROID,pertama saya akan menjelaskan apa itu firewall
Firewall adalah salah satu aplikasi pada system yang dibutuhkan oleh jaringan untuk melindungi integritas data dari serangan pihak yang tidak bertanggung jawab.
Setelah anda mengetahui apa itu firewall saya akan menjelaskan cara setting firewall pada android,saya akan menggunakan aplikasi Droidwall aplikasi ini sistem kerjanya hampir sama dengan firewall pada komputer,melalui droidwall anda dapat memfilltering aplikasi mana saja yang dapat menggunakan akses data internet .Berikut caranya
1.Instal aplikasi droidwall
Rabu, 23 Oktober 2013
cara mudah setting jaringan LAN pada windows 7
cara mudah setting jaringan LAN pada windows Xp
- Pertama, (tentunya) dua buah komputer atau notebook dengan network card (kartu jaringan) yang biasanya telah “build in” di dalamnya. Pada saat ini, semua komputer atau notebook telah mengikutkan (menanamkan) kartu jaringan ini sebagai perangkat standart (onboard) jadi tidak perlu membeli perangkat kartu jaringan ini.
- Kedua, kabel UTP kategori 5 (crossed) dengan panjang sesuai kebutuhan. Harga per meternya berkisar antara tiga ribu hingga empat ribu lima ratus rupiah.
- Ketiga, dua buah konektor RJ45, dengan kisaran harga (saat ini) adalah seribu rupiah.
- Keempat, tang kerimping yang khusus digunakan untuk memasang kabel UTP pada konektor RJ45.
Ratakan kedua ujung kabel UTP tersebut dengan menggunakan tang kerimping. Cara pemasangan kabel pada konektor RJ45 adalah dengan skema crossed sebagai berikut.
Untuk menghubungkan 2 komputer, masing-masing komputer setidaknya harus mempunyai Network Interface Card atau biasa dikenal LAN-card dan tentu saja media transmisinya, dalam hal ini kabel yang pada kedua ujungnya telah terpasang konektor jaringan. Komputer-komputer model baru, atau laptop biasanya sudah terpasang LAN-card karena perangkat ini merupakan salah satu perangkat dasar. Jika belum ada, beli, pasang dan install driver-nya dulu di masing-masing komputer.. sebaiknya cari LAN-card yang Plug and Play, sehingga bisa langsung dikenali sistem operasi Windows dan tidak perlu repot menginstall driver-nya. Kemudian cara memasang konektor jaringan ke kabel akan saya bahas pada artikel lain..
1. Setting Koneksi Jaringan dalam Windows XP
Setelah semua perangkat siap, hubungkan kedua komputer tersebut dengan kabel dan klik Start -> Control Panel..pada jendela Control Panel yang muncul, klik ganda menu System kemudian aktifkan tab Computer Name

Saat ini komputer saya tergabung dalam domain central.mail.loc, tekan tombol Change.. untuk mengubahnya menjadi workgroup.

Pilih Workgroup: kemudian ketikkan pada kolom isian, misalnya WORKGROUP, dan tekan tombol OK. Pada kotak dialog yang muncul, masukkan username yang berstatus administrator pada komputer kamu berikut password-nya. Ketikkan nama komputer sebelum username, saya memakai user aministrator dan nama komputer saya sis03x. Tekan tombol OK dan tunggu.. jika muncul pesan seperti gambar di bawah maka perubahan yang kamu lakukan telah berhasil. Tekan tombol OK, dan biasanya komputer akan minta di-restart.. Lakukan hal yang sama untuk komputer yang kedua…

Selanjutnya setting koneksi jaringan pada masing-masing komputer.. masuk kembali ke jendela Control Panel (klik Start -> Control Panel) dan klik ganda menu Network Connections.. Klik kanan mouse pada icon Local Area Connection dan pilih menu Properties

Pada kotak dialog Local Area Connection Properties, beri tanda ‘centang’ pada pilihan Show icon in notification area when connected kemudian klik ganda Internet Protocol (TCP/IP) sehingga muncul kotak dialog Internet Protocol (TCP/IP) Properties seperti gambar di bawah ini

Pada komputer pertama masukkan alamat IP, misalnya 192.168.1.1, pada kolom IP address dan Subnet mask, dengan nilai 255.255.255.0. Untuk komputer kedua ketikkan misalnya 192.168.1.2, sedang nilai Subnet mask seperti pada komputer pertama dengan nilai 255.255.255.0. Tunggu beberapa saat.. sampai icon network pada tray notification area (tray icon) menjadi seperti gambar di bawah
2. Men-sharing Folder dalam Windows XP
Setelah kedua komputer berhasil terhubung, kamu masih harus menentukan folder atau perangkat keras yang akan diakses bersama (di-sharing). Klik kanan mouse pada folder yang dimaksud, misalnya Temporary, pilih menu Sharing and Security…

Jika komputer kamu belum pernah melakukan sharing maka akan muncul kotak dialog <nama direktori> Properties, lihat gambar di atas, klik Network Setup Wizard dan ikuti prosesnya dengan menekan tombol Next sampai muncul kotak dialog seperti gambar di bawah

Pilih Other dan tekan tombol Next, pada kotak dialog berikutnya yang muncul tandai pilihan paling bawah kemudian tekan tombol Next

Masukkan nama komputer pada isian Computer name:, tekan tombol Next dan nama workgroup pada isian Workgroup name: kemudian tekan tombol Next

Pilih Turn on file and printer sharing, dan tekan tombol Next.. ikuti prosesnya dengan menekan tombol Next sampai muncul kotak dialog berikut

Pilih Just finish the wizard; I don’t need to run the wizard on other computers, tekan tombol Next dan tekan tombol Finish pada kotak dialog yang muncul selanjutnya.. Sampai di sini proses setup network telah berhasil, artinya pada saat akan men-sharing folder lainnnya, proses ini tidak akan muncul lagi.. tapi langsung seperti gambar di bawah ini

Beri tanda ‘centang’ pada Share this folder on the network, masukkan nama folder pada isian Share name:, boleh berbeda dengan nama sebenarnya dari folder yang di-sharing. Nama folder yang kamu isikan inilah yang akan ditampilkan di komputer lain. Beri tanda ‘centang’ pada Allow network users to change my files jika kamu mengijinkan orang lain yang mengakses file-file dalam folder tersebut bisa memodifikasinya bahkan bisa menghapus file-file tersebut, tekan tombol OK dan tunggu sampai prosesnya selesai..
Untuk melihatnya, buka windows explorer dan klik My Network Places -> Entire Network -> Microsoft Windows Network -> Workgroup .. folder berikut file-file di dalamnya yang kamu sharing akan muncul seperti gambar di bawah ini

3. Setting Koneksi Jaringan dalam Windows 98
Komputer dengan sistem operasi Windows XP bisa dihubungkan dengan komputer lain yang bersistem operasi selain Windows XP, misalnya Windows Server 2003, Windows Vista bahkan Windows 98 SE. Setting koneksi jaringan untuk komputer dengan sistem operasi Windows 98 SE agak berbeda dengan windows yang lebih baru.
Masuklah ke jendela Control Panel windows 98 dengan meng-klik Start -> Settings -> Control Panel, kemudian klik ganda pada menu Network.. Pada kotak dialog Network yang muncul, aktifkan tab Configuration, pastikan nilai Primary Network Logon: dipilih Client for Microsoft Networks, dan klik tombol File and Print Sharing..

Beri tanda ‘centang’ pada kedua pilihan yang ada untuk mengijinkan user dalam jaringan bisa mengakses file dan printer, tekan tombol OK. Klik ganda Client for Microsoft Networks dan ubah setting-annya menjadi seperti gambar di bawah ini kemudian tekan tombol OK

Masih di kotak dialog Network dan tab Configuration, klik ganda TCIP/IP dan aktifkan tab IP Address pada kotak dialog TCIP/IP Properties yang muncul kemudian pilih Specify an IP address, ketikkan alamat IP untuk komputer ini, misalnya 192.168.1.2, pada kolom IP address dan Subnet mask, dengan nilai 255.255.255.0. Biarkan setting-an lain dan tekan tombol OK.

Kembali ke kotak dialog Network, aktifkan tab Identification.. masukkan nama komputer pada isian Computer name: dan nama workgroup pada isian Workgroup:.

Setelah selesai menyetting tekan tombol OK, dan seperti biasa komputer akan meminta di-restart.
4. Men-sharing Folder dalam Windows 98
Men-sharing folder dalam Windows 98 semudah seperti dalam Windows XP, klik kanan mouse pada folder yang dimaksud, misal Network, kemudian pilih menu Sharing…

Pada kotak dialog yang muncul, pilih Shared As: kemudian masukkan nama folder pada isian Share Name:. Pilih Full pada Access Type: kalau kamu mengijinkan orang lain yang mengakses file-file dalam folder tersebut bisa memodifikasinya bahkan bisa menghapus file-file tersebut. Bahkan jika merasa perlu memberikan password, kamu bisa mengisinya pada kolom Passwords:. Tekan tombol OK dan tunggu sampai prosesnya selesai..